マイクロオフィスのエクセルは表計算はもちろんのことあらゆる図形を使いイラストを作成することも可能です。
作成は「挿入」から「図形」へといきます。その中に図形のもととなる素材が沢山あるのでこれらを使い簡単なイラストを作成することが可能です。もちろん色は自由自在ですね。
私も何度か行っていましたが、エクセルはイラスト専用ではないので限界があり今では完全にAdobeイラストレーターにお世話になっています。
※OSはWindowsでの作業となります。
エクセルのイラストをそのまま使いたい
作成したイラストをこのままエクセル内で使用するには問題ないのですが、他の拡張子(jpg、pngなど)で扱いたい場合や、PDFにした場合に線などがズレてしまう場合には他のソフトで編集した方が早い場合があります。
※ こちらのイラストの背景はセルを白にしています。
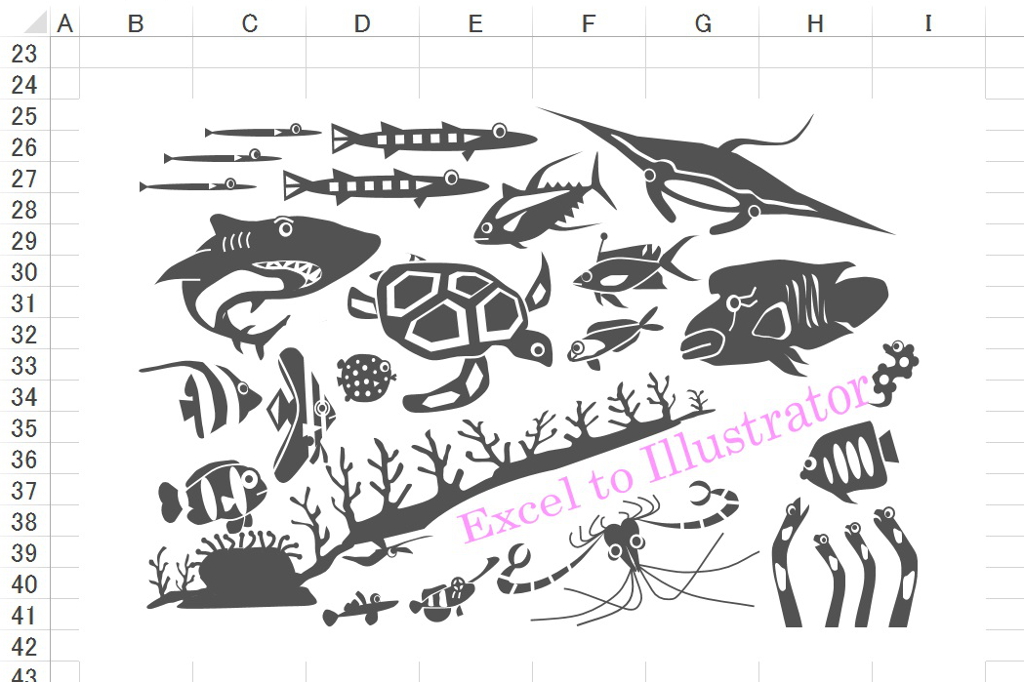
「エクセル」⇒「PDF」⇒スナップショットしたものをペイントで「Jpeg保存」も可能ですが私の場合PDF化すると何度か線がズレてしまったり、イラスト自体をPNG形式で使用したかったのでイラストレーターへ変更することとなりました。
このイラストをもとに私なりのやり方をご説明いたします。
エクセルで作成した画像のグループ化
分かりやすくこのイラスト内の下部中央付近にあるエビ?でご紹介します。 ※ こちらのイラストの背景はセルを白にしています。
そのままでもいいのですが、逆さまなので向きを変えました。
●「Ctrl」を押しながら 各パーツを 全て選択し「グループ化」します。
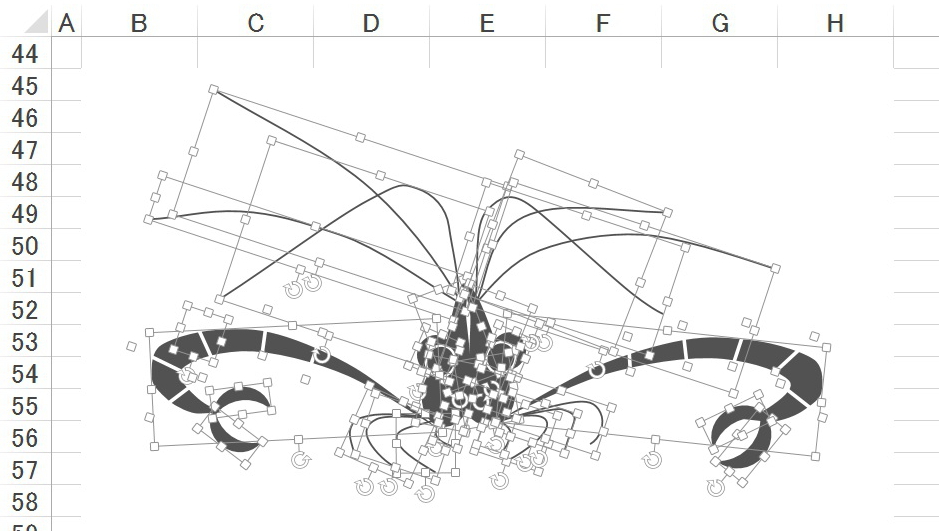
イラストレーターにコピペ
●グループ化したイラストを選択した状態で「Ctrl + C」でコピーし、イラストレーターの画面へいき、任意のドキュメント上で「Ctrl + V」でペーストします。
するとグループ化されたイラストがそのまま表示されていると思います。
イラストレーターで自由自在
このグループ化されたイラストはエクセル機能同様に「右クリック」⇒「グループ解除」でそれぞれのパーツに分けることが出来ます。
イラスト自体はイラストレーターの方が断然触りやすいのでこの後の変更や追加が容易ですね。
そして背景問わずに貼り付けることが出来る「png」への変換も簡単です。
まとめ
エクセルでの各パーツ選択方法はやりやすい方法で良いと思います。イラストなどのデザインが複雑でなければ一つ一つを選択しグループ化でも早いですね。
イラストレーターに反映した後は更に細かいお好みのデザインにする事が出来るのでとても役立ちます。
今回は、私のやってみた「エクセルで作成したイラストをイラストレーターで操作する方法」でした。

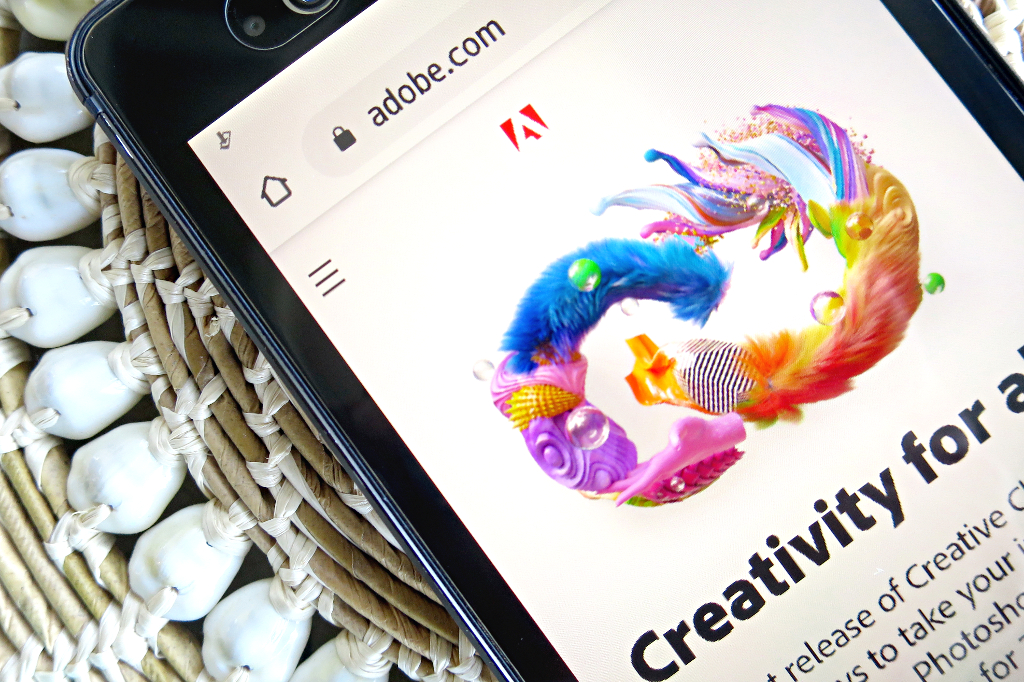


コメント