私のパソコン(ノートPC)は古い訳ではないのですが、キーボードの上部に位置する「PrtScr / プリントスクリーン」が機能しなくなってしまいました。
心当たりはあります。水をこぼしました・・・しかも知らない間そのままの状態に。
スマホのスクリーンショット同様に、今見ている画面全体を写し保存するのに簡単でとても便利ですよね。
システム的な問題であれば厄介ですが、私のように「水をこぼした」や「猫ちゃんがキーボードをイタズラした」などで「PrtScr」が機能しない場合の2種類の手順がこちらです。
「PrtScr」機能を試しシステムを確認してみる
まずはパソコンの「 PrtScr / プリントスクリーン」機能を別角度から試してみましょう。
この方法を2通りでご紹介しますが、確認だけではなく、今後「PrtScr」や「スクリーンショット」機能として使えるのでとても便利ですよ。
スクリーンキーボードを検索し表示させる
Windowsマークの「検索」で「スクリーンキーボード」と検索してみましょう。
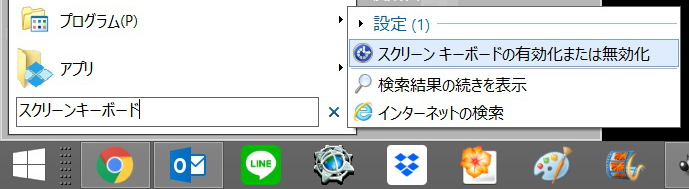
「スクリーンキーボードの有効化または無効化」を選択すると、このような画面が表示されます。
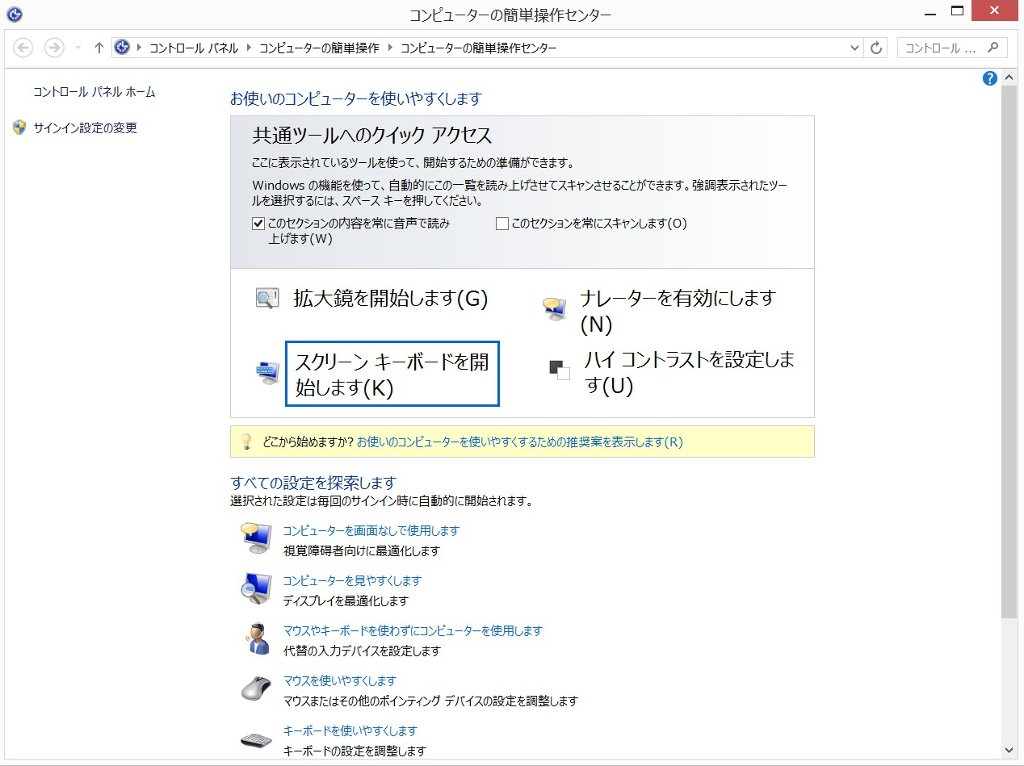
青枠の「スクリーン キーボードを開始します(K)」を選択すると、

画面にキーボードが表示されます。これでキーボード上ではなく、デスクトップ上で操作ができるようになりました。
キーボードの右にグレー色の「PrtScn」がありますね。
スクリーンキーボードを使って実際に試してみる
デスクトップに表示された「スクリーンキーボード」の【 PrtScn 】を使い、実際に試してみましょう。
【 PrtScn 】 をクリックするとその時の画面が保存されるので、「ペイント」などに貼り付けてみます。貼り付ける事が出来ればシステムは問題なく、キーボードの問題といえるでしょう。
このスクリーンキーボードは 【 PrtScn 】 以外でも「”」「#」「%」や通常のキーボードとしても入力が可能なので、プリントスクリーン機能以外でも使用する事ができます。
ですが、画面保存(スクリーンショット)をしたい場合、画面上にあるキーボードを任意の場所へ移動させない限り画面上に表示されたままとなりキーボードまで写り込んでしまいます。
Windows標準アプリの【Snipping Tool】を利用する
画面全体や一部をスクリーンショットとして保存したいだけなら断然こちらがオススメです!
Windowsをお使いなら、先ほどと同様に検索画面に「Snipping Tool」と検索しましょう。

検索結果からハサミマークのアイコンをクリックすると、
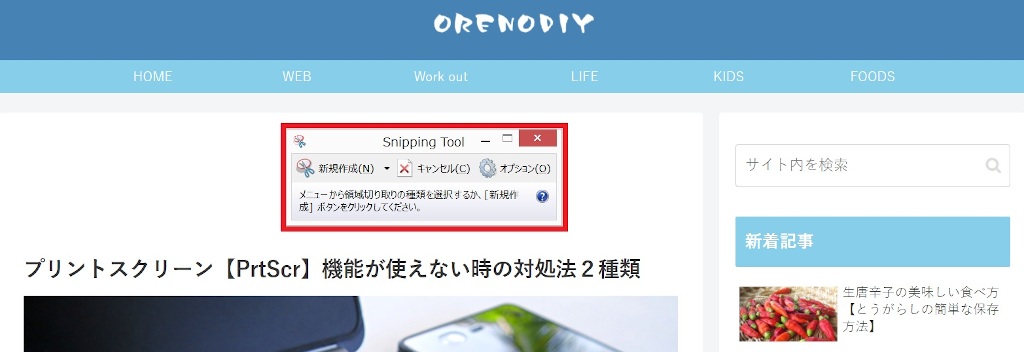
このような画面が表示されます(実際には赤枠はありませんが)。
使い方は「直感的に扱える」という表現がピッタリで、
「あ、この画面をスクリーンショットで残したい」という時に、
- 新規作成(N)
- マウスでドラッグしエリア選択
- 切り取られた画面が表示される
- 左上部のフロッピーマークまたは「ファイル(F)」
- 保存場所、ファイル名、ファイル形式 を選択し 完了!
嬉しいのは、全画面はもちろん、画面内の必要なところだけを切り取り保存できるところ。そしてそのままJpg形式で保存できるので後の手間がない。
ちなみにデフォルトでは「png.形式」になっているので希望の拡張子へ変更。
いつでも使用出来る便利さ
今後も踏まえキーボードのみを買い足したとしても場所をとりますし、万が一出先でプリントスクリーンが機能しなくなった場合を考えるとこの「スクリーンキーボード」や「Snipping Tool」機能は覚えておいて損はないかと思います。
「スクリーンキーボード」や「Snipping Tool」を「タスクバーにピン留め」でプリントスクリーン機能のみ使用するととても便利です。
まとめ
今回は2通りのやり方をご紹介しましたが、
キーボードの代用で使うなら「スクリーンキーボード」、画面の保存のみなら「Snipping Tool」という感じでしょうか。
万が一、ご自分のPCのキーボードが上手く作動しなくなっても諦めずにすでに内臓された機能を最大限利用していきましょう!




コメント