無料画像編集ソフトとしてやたらと高機能な「GIMP」。こんなのあれば高価なソフトは必要なくなってしまいますね。写真や画像を編集する機能はもちろんのこと、合成など加工もでき遊び心満載ですね。そして様々な形式のファイルを扱えるのがとても嬉しいのです。ただ、保存をする際に戸惑ったことが・・・
GIMPで編集したJpeg画像の保存方法
正直、初めてGIMPを導入した時には迷いました。
編集後の画像をJpeg形式で保存する際にすぐ思い付くのは「名前を付けて保存する」が思い付くかと思うのですが、これでは保存することができません。
ここでは最終的に「Jpeg」形式で保存する方法をご紹介します。
左上の【ファイル】をクリックすると項目がズラッと現れます。
中段辺りの【Export As…】をクリックします。
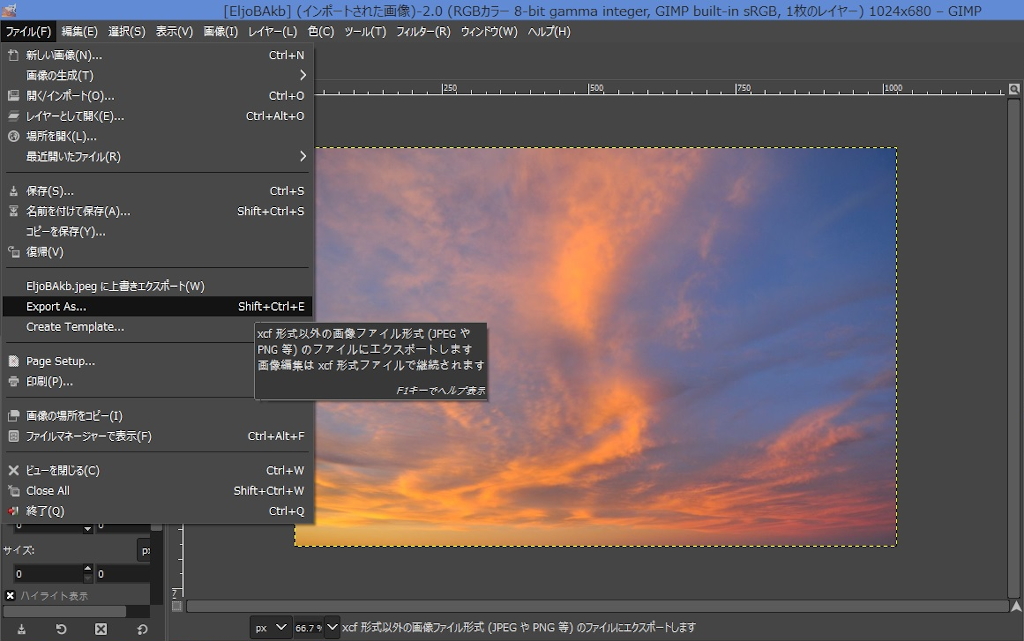
そうすると、通常保存する際にどこでも表示される画面が現れます。そのままJpeg形式で保存する場合には、保存する画像の名前とその後部につく拡張子(.jpeg)を確認し、右下の【エクスポート】で保存が完了です。
他の形式で保存する場合は、下部の「ファイル形式の選択」から選びますが、選択後はファイル名すぐ後ろの拡張子もチェックしましょう。
「As」は ~として
「. . .」は ○○形式(.jpegなどの拡張子)
冷静に考えれば分かりそうなことなのですが、「保存」方法に関しては「 名前を付けて保存する 」が頭の片隅にあるのです。
編集作業を途中でやめ後日にする場合の保存方法
では、この「GIMP」での 「 名前を付けて保存する 」 は何なのかというと、
編集を行っていたGIMP上の一連の作業内容を保存する ということ。
保存が終わりその画像を閉じると今までの編集過程内容ももちろん閉じられますね。せっかくレイヤーや色、時間を掛けブラシ加工をしたり大変な作業のその過程を残したいという場合に、「.xcf」形式として今見ている画面のままが保存されます。
例えば、翌日や後日に続きの編集をしたい場合に使います。
簡単に言えば「今見ているそのままをGIMP形式で保存する」というイメージですね。
まとめ
私がGIMPを使用するのは、イラストレーターで作成したPng形式のイラストやロゴをサイズ変更したり、そのロゴなどを写真にのせたりクレジット入れたりするのに使っています。
簡単な作業とはいえ保存後に確認する画像に影響が出ては残念なことになってしまいますが、このGIMPではそういった加工をしても画質が落ちることがありません。
もちろん同じJpeg画像を繰り返し上書きするようなことをしては画質低下はあると思いますが、一度ロゴなどをのせたくらいでは見た目全く変わるようなことはありません。
今回は、自分でもちょいと戸惑った保存方法についてご紹介しました。

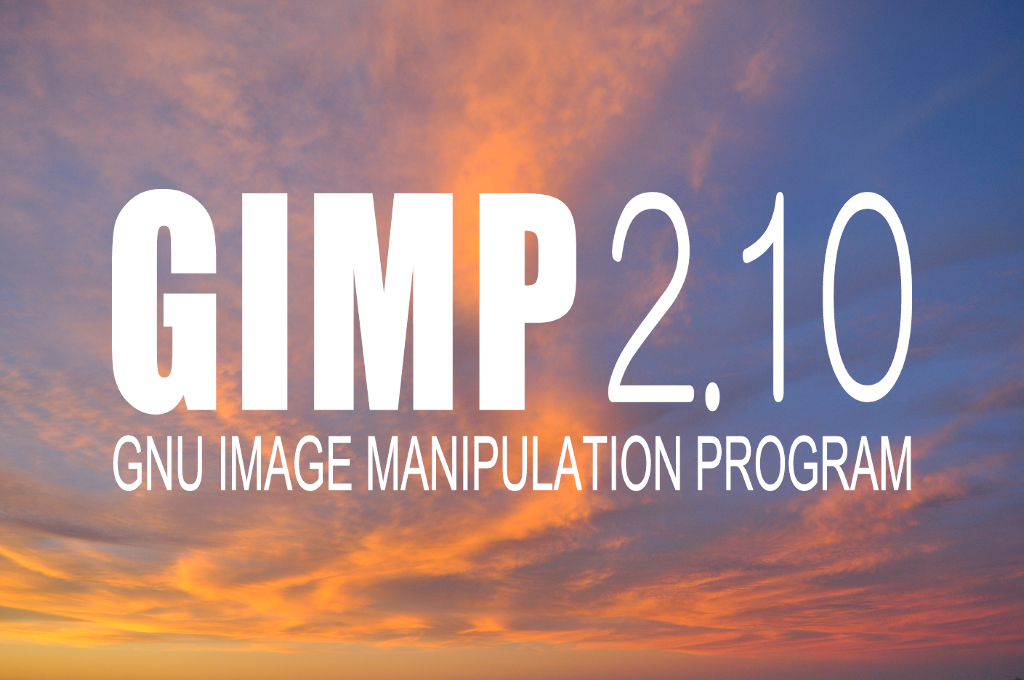


コメント